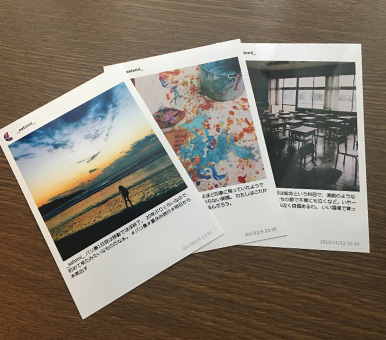Roambi – The Pulse Of Your Business, In The Palm Of Your Hand
Roambiの使い方、その(2)です。
他人が作ったデータを見ても面白くありませんので、生データからグラフを生成してみましょう。
生データはネットからゲットですよ〜。
食糧自給率 filetype:xls – Google 検索
Googleで “Filetype:xls” というのを検索しましょう。結構いいのが出てきます。
まじまじと見ると、昨日見たサンプルデータとあまり構造が変わらないことがわかりましたので、これをそのまま使ってみることにします。
まずは、CataListを選ぶことにしましょう。
都道府県別の遷移を見るにはとてもよさそうだからです。
Select This Viewボタンを押すことで、設定画面へ遷移します。
ファイルをアップロードすると、設定画面が出てきます。既に画面にはグラフらしきものが表示されていますが、これはここからの設定で変わっていきます。
ここで、Quick Publishボタンが出てきますが、焦ってはいけません。大抵は、このままじゃ使えない。
まずは、キーになるフィールドを選びます。キーというのは、まぁ、表題ですね。この場合は、県ごとのグラフが見たいわけですから、県名が入っているフィールドを選ぶことにしましょう。
ここで、Field 1 というフィールド名称記述になるのは、元のデータで「全国」の上に表題がついていないことに起因します。仮にここに「県名」が入っていれば、そのように表示されます。

Continueを押すと、「レイアウト設定」に入ります。
ここが素晴らしい。
元のエクセルでは、10年〜20年までの遷移を二つの指標で見せています。この指標をRoambiは理解して、グラフでも2種類を表示しているんですよ。
でも、おかしいです。カロリーベースがなぜか13年度からですね。
そこで、不足分を追加してあげましょう。
続いて、グループ名称や、フィールドタイトルが気に入らない場合の修正を行います。
なぜか15年度はスペースが多いし、20年度は概算値というのが入っているので、それを選択して直します。
そして、いよいよ表示するチャートの形状を選びますよ!
グラフ形状は、グループごとに選択できますから、いろいろ楽しめます。
そして、実は、これら二つのグラフは合体できるんですよ。
凡例の設定画面で、「Add Series 」ボタンを押し、別のグループグラフをクリックすると!!
さてさて、次にいきましょう。
マイクログラフというのは、リスト表示時の小さなグラフ表示です。あった方がかっこいいので、つけましょう。
カロリーベースと生産額ベースどっちをマイクログラフとして表示するかも選べます。
Show Grows Icon表示は、指定した年度と最終年度との間に乖離がある場合、アイコンを表示するというものです。
ここでは10年度と比較し、矢印で表すことにします。
自給率ですので、数値が大きい方がGoodですね。
最後にグラフの様子をチェックして!!!
そして、続きは明日!!!