私の愛するApp、Evernoteなのですが、ちょっと悔しい。
いえ、別にEvernoteが悔しいわけではないのです。
Evernoteは便利なのですが、私の環境では、スキャナ→Evernoteというお気軽技がないのですね。
Scansnapというアイテムを使って便利にやっておられる方も多いようですけど。
kunishi’s blog: ScanSnapとEvernoteを連動させる
ScanSnap から直接 Evernote へ読み込み | Lifehacking.jp
Scansnapはオードフィーダを搭載したスキャナでなかなかの優れものであるようです。
そりゃ、オートフィーダがあれば便利には違いありませんが、私は家でスキャンをしまくるようなことはしませんので、買ってまでやることでもない。
現在は、複合機もありますので。
これに多重してスキャナを買うのも癪じゃないですか。
そんなわけで、Automaterを使いまして、スキャンしたら、即Evernoteへ貼り付けるというのを作ってみました。
方法は簡単です。
まず、どこでもいいですから、フォルダを作成してください。私はデスクトップに置きましたが、場所はどこでもかまいません。名前も分かりやすいものならなんでも結構です。

次に、Automaterを開きます。
そうしますと何を作るかを聞かれますので、「フォルダアクション」を選びます。
以下の図を参考にして、フォルダアクションを組み立ててください。
- フォルダとして、先ほど作成したフォルダを割り当てます。
- フォルダの内容を取得
- Finder項目を開く → Evernoteを選びます
- フォルダの内容を取得 この項目は不要です
- Finder項目をゴミ箱に入れる
おわかりのように、Evernoteに放り込んだら、ゴミ箱に捨てる設定になっています。これは、どちらでも結構です。
以上、作成したら、保存しましょう。名前は適当につけてください。
最初に作成したフォルダを右クリックして「フォルダアクションを設定」を開きます。
もし、フォルダアクションが設定されていないようなら、下の「+」ボタンを押し込んで、先ほど作成したフォルダアクションを追加してください。
これで、このフォルダに放り込まれたファイルをEvernoteに流し込む、という、フォルダアクションが設定されました!!
では、やってみましょう。
プレビューアプリケーションを起動し、デバイスを選択します。
スキャン設定を行いますが、この際、保存先を、フォルダアクションを設定したフォルダにします。ファイル名はタイトルにも転用されるので、丁寧につけたほうが安全。
これで、「スキャン」を押せば、しっかりEvernoteに放り込まれ、その後、フォルダからも消去されます。
バンザイ!!

※ なぜか、このアクションは、ファイル名によってうまくいかないケースがあります。Evernote側の問題っぽいですが、立て続けに同じファイル名でやる場合で、うまくいかないよーというときには、名前を変えてみてください。



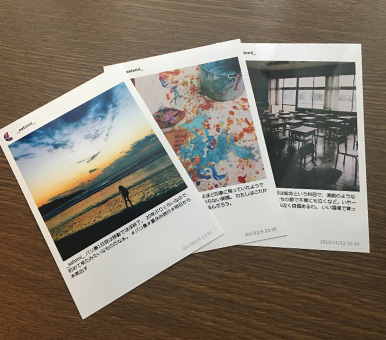


コメント
y3nagata
Scansnapが気になりつつ、それほど使わないし、しかも複合機も持ってる、という全く同じ状況でした。早速試してみます!
管理人
y3nagataさん
こんにちは。コメントありがとうございます。
これ、フォルダアクションなので、フォルダに放り込んだものがEvernoteされるという素敵な状況になりますよ!