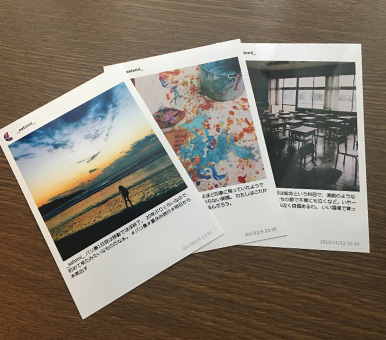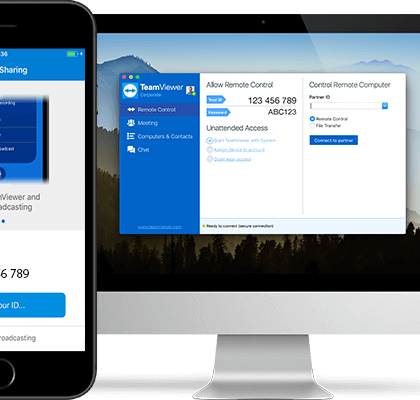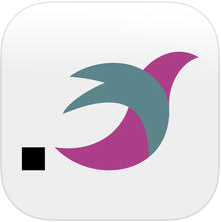以前にもご紹介しましたが、Click.to。
何かをコピーしたのち、それを別のアクションに簡単にパスできる、神アプリです。
なんでか知りませんが、Mac版は有料ってことになりまして。強制的に。
Mac版はこちら
どうやら、プログラムに不具合があったようで、結構長い間、Mac版は使えないままになってましたが、このほどストアに再登場です。
900円ですけど、背に腹は代えられません。買いますよ。買います。
そもそも何をするアプリなの?
私たちは、何かをコピーしたあと、それを別のアプリに貼付けるという操作を毎日ごく当たり前にやっていますね。
しかも、その多くは、定型的なものではないでしょうか。例えば、選択した語をGoogleで検索するとか、Wikiで検索するとか。ほら、住所をコピペしてGoogle Mapで探すとか、URLをBit.lyで短縮化するとか!
これを、コピーしたあと、ワンクリックで実現する、というのが、Click.toです。
こうやって、コピーしますと・・・・・

ボタンが浮かび上がるわけです。

Googleを選べば・・・・


Amazonを選ぶと

残念、これは、.comに

この他にも、たくさんのサービスがあります。
カスタマイズもできるので便利
これだけだと、別にって感じですが、ちゃんとカスタマイズも可能です。
画面右上のアイコンから、 “Preferences”を選びましょう。

例えば、先ほどの、Amazon。Amazon.comに飛ばされちゃう問題ですが、これ、Click.toの、アフィリエイトリンクを生成するようになっていて、カスタマイズが効きません。そこで、co.jpのものを新規に作成することにしましょう。


Arguments of Callの部分は、ちょっと工夫が必要です。何を入れたらちゃんと動くか、ということなんですけれどね。
[TextURL] という文字列のところに、コピーしたものが入るので、そういう風にURLを加工しないといけません。
Amazonの場合、
http://www.amazon.co.jp/s/?field-keywords=[TextURL]
で、うまく行きます。
アイコンは自分で作る事もできるし、そのサイトがFaviconを採用していれば、それを拾ってこさせることも可能。
なお、何故か、Arguments of Callのフィールドには文字が貼付けられないので、手打ちしないといけません。謎だ・・・・・
どこかに書いておいたテキストをドラッグして、フィールドにドロップすることは出来ました。これで対処するしかないですね。
私が使っているもの
Ja.Wikipedia 日本語版のWikipediaですね。
http://ja.wikipedia.org/wiki/[TextURL]
スペースAlc 英語辞書です。とても重宝します。
http://eow.alc.co.jp/search?q=[TextURL]&ref=sa
カーリル 図書館の蔵書を検索します。
http://calil.jp/search?q=[TextURL]
アイコンの出現位置も指定できる
これは好みの問題ですが、私のように27インチの画面を使っていると、すぐ上に出てくれる方が助かります。
しかし、コピーするたびにアイコンがぽこぽこ出るのは気分がいいモノではない、という人もおられるでしょう。そういう方は画面の隅に出るように。
設定が可能ですよ。